09
Guida all'uso di Sygate Personal Firewall
Categoria Vario by Piero_TM_RPrima di tutto si deve scaricare dal sito del produttore il file d’installazione.
Per procedere all’installazione del programma si deve avviare la procedura, clicchiamo due volte sul file appena scaricato e seguiamo le istruzione a schermo.
Il firewall non ha nulla da invidiare a software più blasonati e a pagamento, non sottrae troppe risorse al sistema e fa il suo dovere.
La schermata risulta intuitiva anche ad un occhio non molto esperto
Con il tasto “Block All” si obbliga il firewall a non far connettere programmi alla rete, sia in entrata che in uscita, il tasto “Applications” fornisce un elenco di tutte le applicazioni che sono connesse alla rete o che hanno tentato di accedervi, con tanto di numero IP a cui hanno tentato di accedere ed il percorso del file, da qua si possono cambiare le impostazioni di accesso delle singole applicazioni.
Il tasto “Logs” serve per visualizzare i file di log in cui il firewall scrive tutto quello che è successo, attacchi, applicazioni connesse ed altro. La funzione “Security Test” portava ad una pagina web in cui si poteva testare la bontà del firewall, oggi non più funzionanate a causa dell’acquisizione da parte di Symantec di Sygate. Il tasto “Help” apre il file di aiuto del programma.
Si hanno anche due grafici, incoming ed outgoing, rispettivamente del traffico in entrata ed uscita, con lavelocità dei dati.
Vi è anche un altro grafico alla destra di quest’ultimi, che raccoglie in un grafico il grado di attacco.
Nella parte centrale della finestra principale, c’è “Running Applications” qua avremo una visione diretta di quali applicazioni sono connesse alla rete o che tentano di accedervi.
Durante l’utilizzo l’icona posta nel tray di Windows potrebbe cambiare dallo stato originario
Se l’icona con le due frecce è di colore grigio, vuole dire che nessun programma sta utilizzando la connessione internet, se l’icona diventa azzurra invece una o più applicazioni stanno utilizzando la connessione, se l’icona diventa rossa vuol dire che qualcosa sta provando ad avere qualche risposta dal nostro PC, non c’è da preoccuparsi, molti programmi di P2P, posta o altro scambiano informazioni con i rispettivi server.
Se invece l’icona cambia, diventando rossa e con le frecce disposte in quadrato, vuol dire che qualcosa di grave è successo, solitamente sono dei portscan o tentativi di accesso non autorizzato, se clicchiamo sull’icona il programma ci porta direttamente al log, con tanto di informazioni sulle porte interessate, il numero IP del computer o della rete, alle volte si può tentare di tracciare l’importunatore con il “Backtrace”, ma serve a poco o nulla.
Ora passiamo a configurare una LAN (o rete domestica) per il funzionamento di due o più PC.
Per prima cosa selezioniamo “Tools”, poi “Advanced Rules”
si aprirà una nuova finestra
Clicchiamo su Add, si aprirà un’ulteriore finestra
Nella “Rule Description” inseriamo il nome del PC o comunque un qualcosa che ci aiuti ad individuarlo, in “Action” mettiamo la spunta si “Allow this traffic”, nella sezione “Advanced Sttings” possiamo scegliere a quale scheda di rete applicare la regola, nel nostro caso lasciamo la selezione di default “All network interface cards”, ora passiamo ad inserire i numeri IP da autorizzare, quindi scegliamo la cartella “Hosts”
Qua dobbiamo inserire i dati riguardanti la nostra rete, per una maggiore sicurezza inseriremo i dati “Subnet”, quindi IP e MASK.
Le altre voci e schede possono essere tralasciate, cliccando sul taso ok si tornerà alla schermata precedente, quindi confermando anche in quest’ultima avremo il firewall configurato per far accedere un PC al nostro, stessa operazione si dovrà fare anche per il secondo.
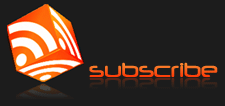
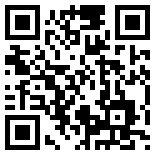
Lascia un commento